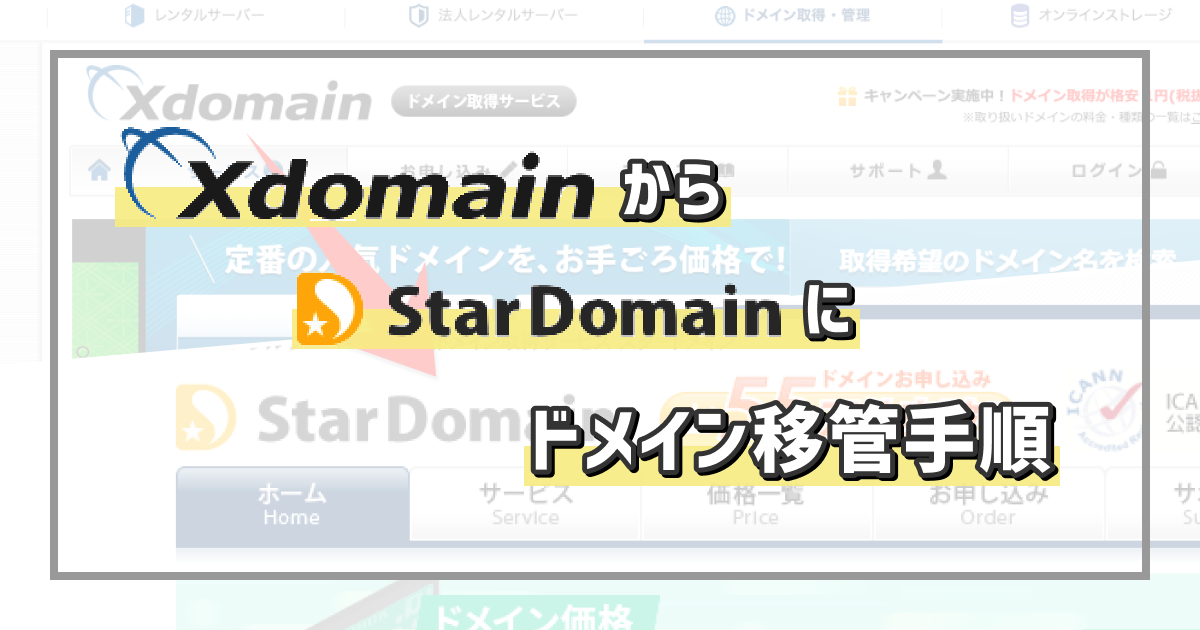
エックスドメインからスタードメインにドメイン移管する手順
以前エックスドメインで取得したドメインがあったのですが、スタードメインで一元管理しようと思い立ち、移管することにしました。
やってみて不安に感じたところや疑問に思ったところもあったので、エックスドメイン からスタードメインにドメイン移管する手順をまとめてみました。
移管先のスタードメイン(ネットオウル)にはすでに登録していることを前提に手順を記載しているので、スタードメイン(ネットオウル)登録手順は省いています。
エックスドメイン側(移管元)の作業
ドメインを移管するためには、移管元から「認証コード」をおしえてもらわなければいけません。
なので、まずは移管元であるエックスドメインで認証コードを確認するまでの手順をご紹介します。
WHOIS代理公開設定を無効にする
エックスドメイン(エックスサーバー)のインフォパネルにアクセスし、移管したいドメインの「ドメインパネル」ボタンをクリックします。
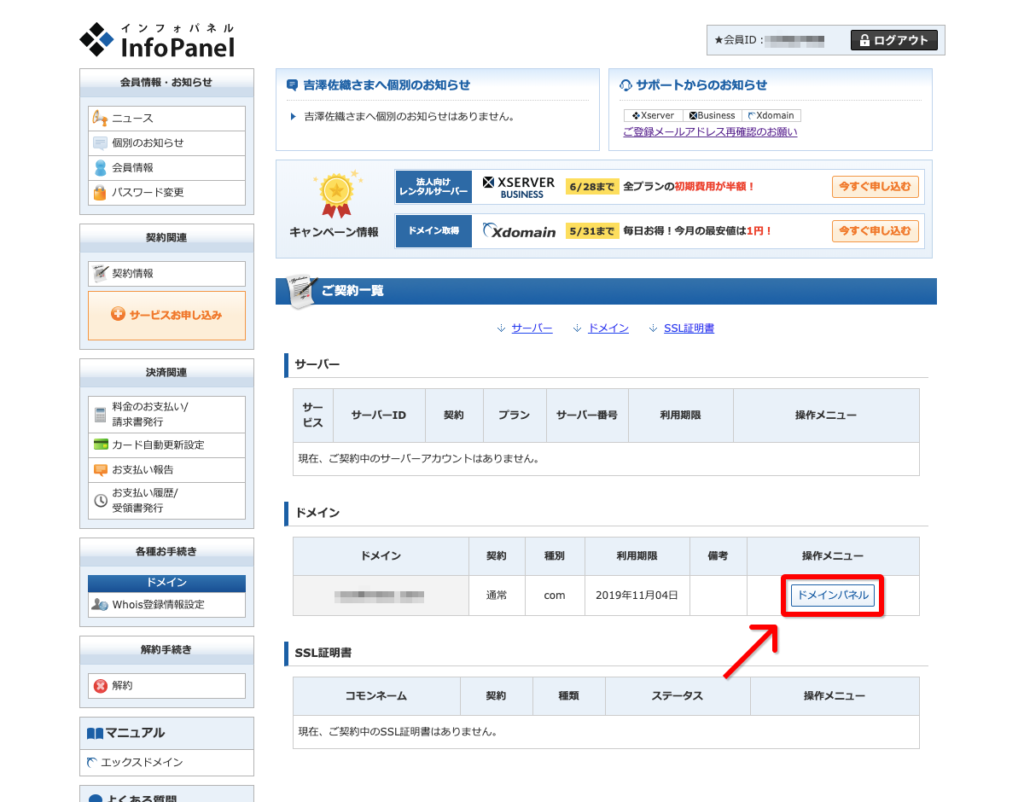
ドメインパネルに遷移したら、サイドバーの「 各種お手続き > Whois登録情報設定 」をクリックします。
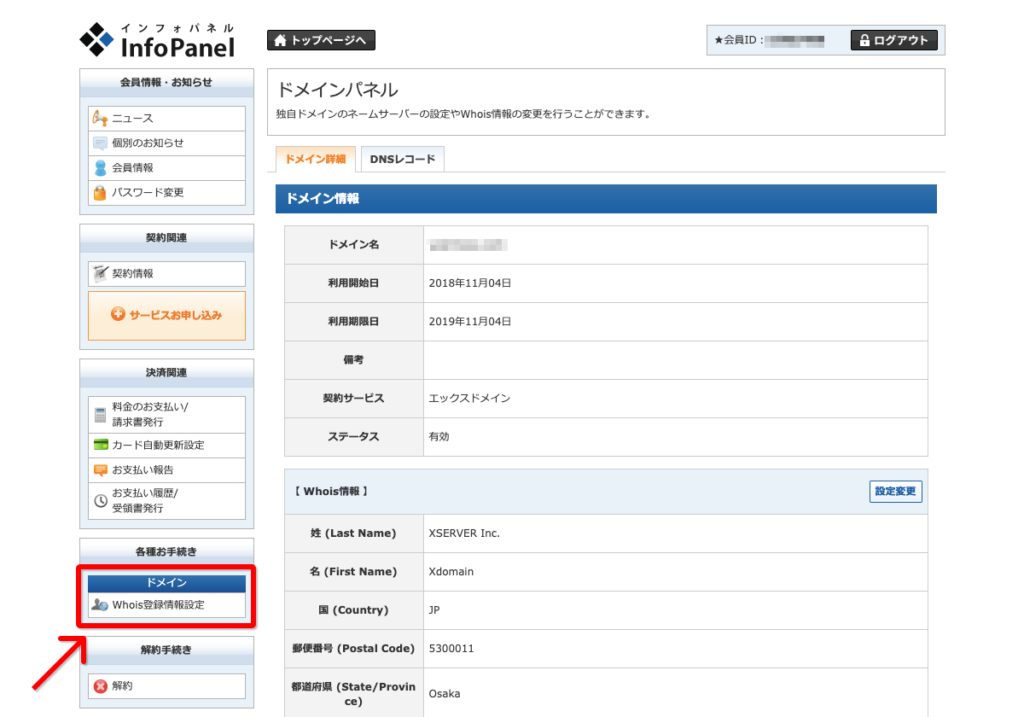
「WHOIS情報公開設定一覧」ページで、WHOIS代理公開設定が「有効」になっていたら、隣の「設定を変更する」ボタンをクリックします。
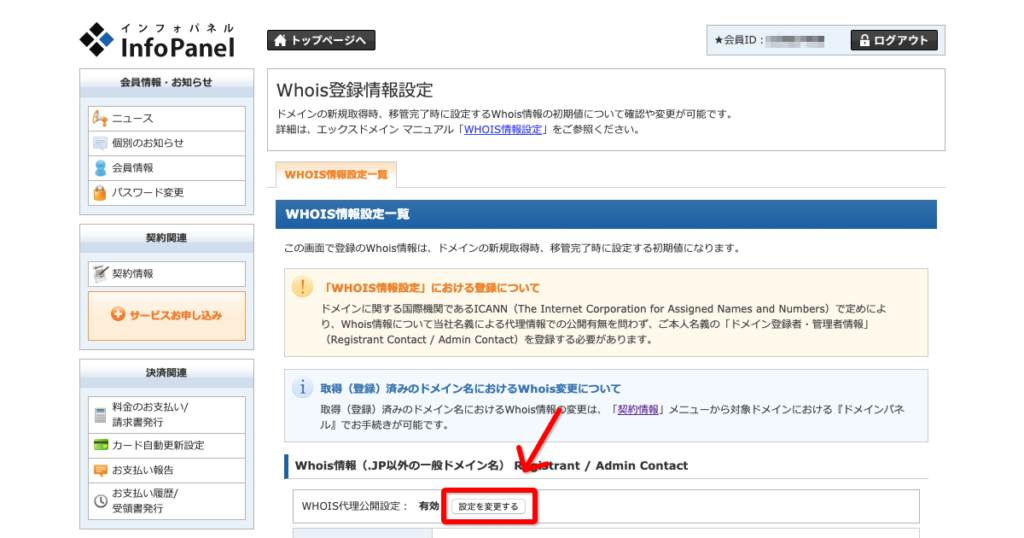
確認画面に遷移するので、「設定を変更する(確定)」ボタンを押して、無効にします。
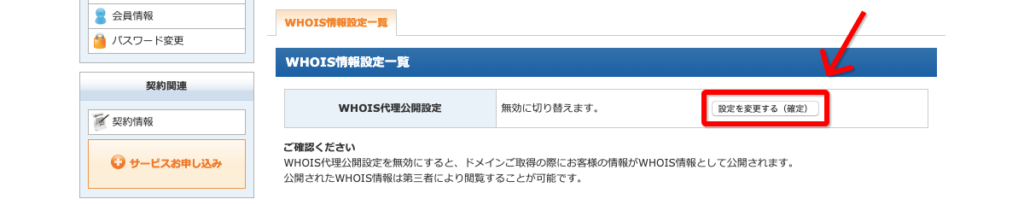
「WHOIS代理公開設定を無効状態に切り替え完了しました。」と画面に表示されればOKです。
Whois情報の変更
WHOIS代理公開設定を無効にしたので、さっそく認証コードを送信……といきたいところですが、この状態ではできませんでした。
ドメインパネルに戻って、「Whois情報」を確認してみると、無効にする前と特に変わっていません。
このままでは認証コードが自分のメールアドレスに届かないので、Whois情報を変更します。
「Whois情報」の横にある「設定変更」ボタンをクリックします。
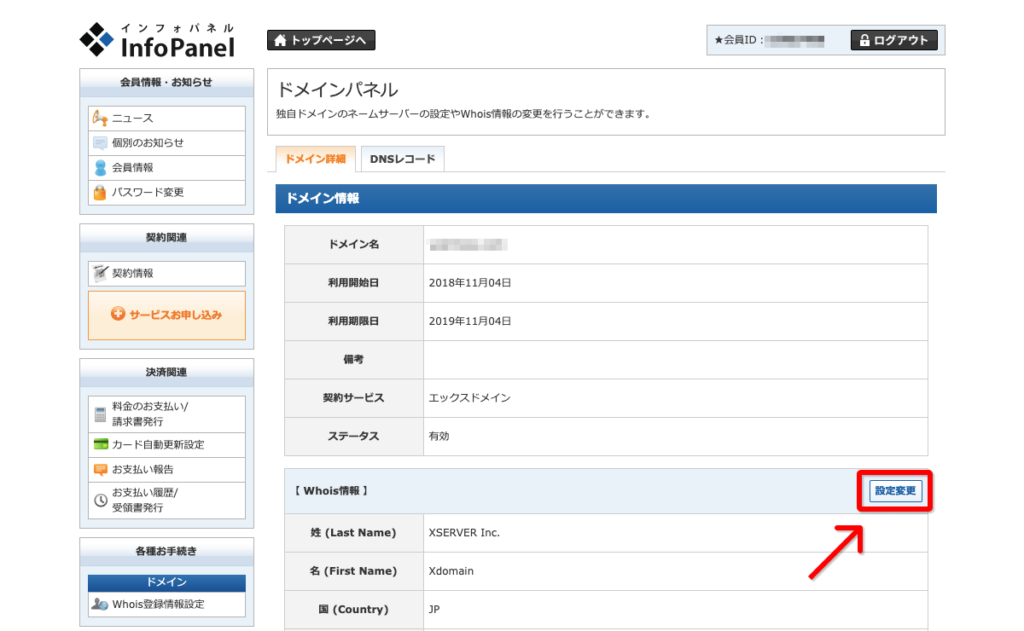
「Whois情報の変更」に遷移するので、情報を変更します。
「会員情報から生成する」ボタンを押すと自動で入力されるので便利です。
ここの「メールアドレス(Email)」に入力されたメールアドレス宛に認証コードが送られるので、間違えないように注意してくださいね。
入力が終わったら、一番下にある「Whois情報の変更(確認)」ボタンを押して確認画面に遷移します。
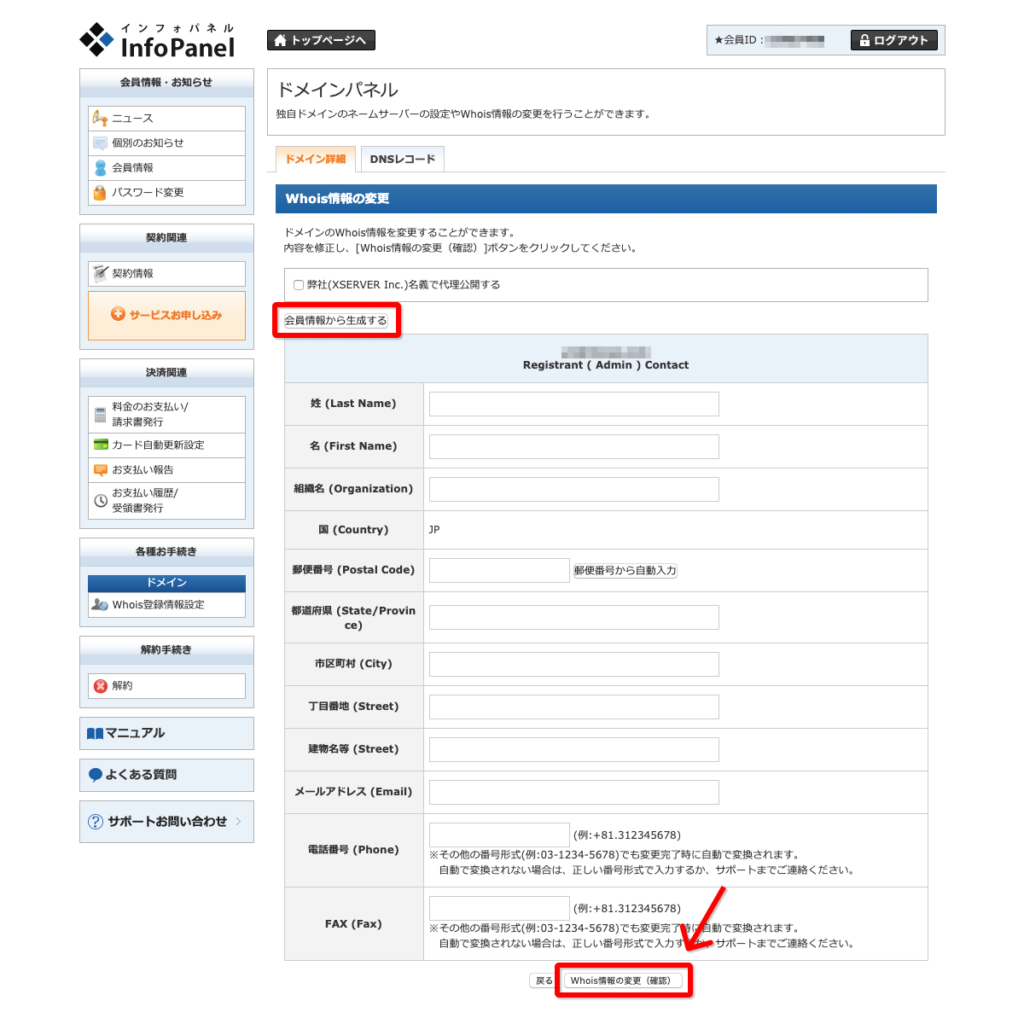
入力内容を確認して、問題なければ「Whois情報の変更(確定)」ボタンを押して変更を確定します。
「Whois情報を変更しました。」と表示されれば変更完了です。
認証コードの確認
いよいよ認証コードを確認します。
エックスドメインでは『認証鍵』と表記されています。
再びドメインパネルに戻って、Whois情報が変更されていることを確認できたら、「Registrant Contact への認証鍵の送信」ボタンをクリックします。
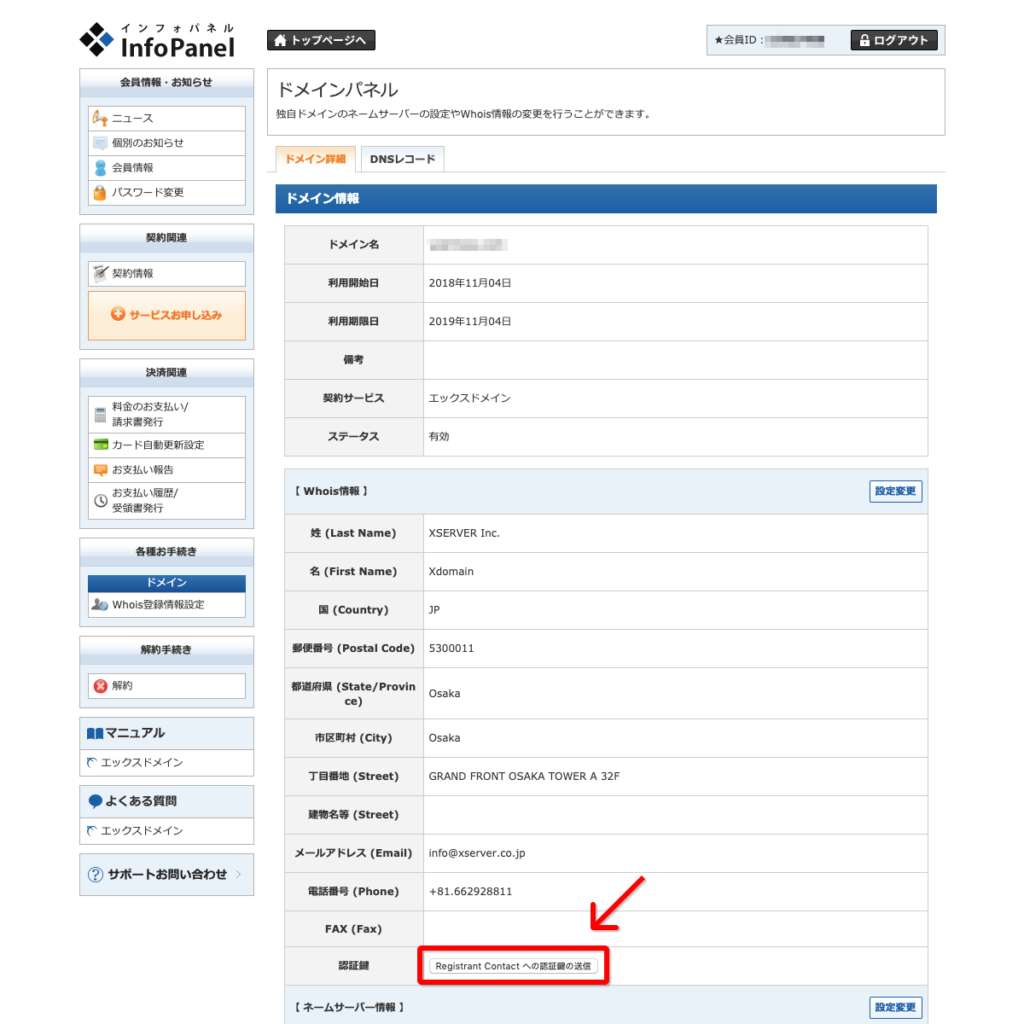
登録したメールアドレス宛に『【Xserver】認証鍵(Auth Info)のご案内』という件名のメールが届きます。
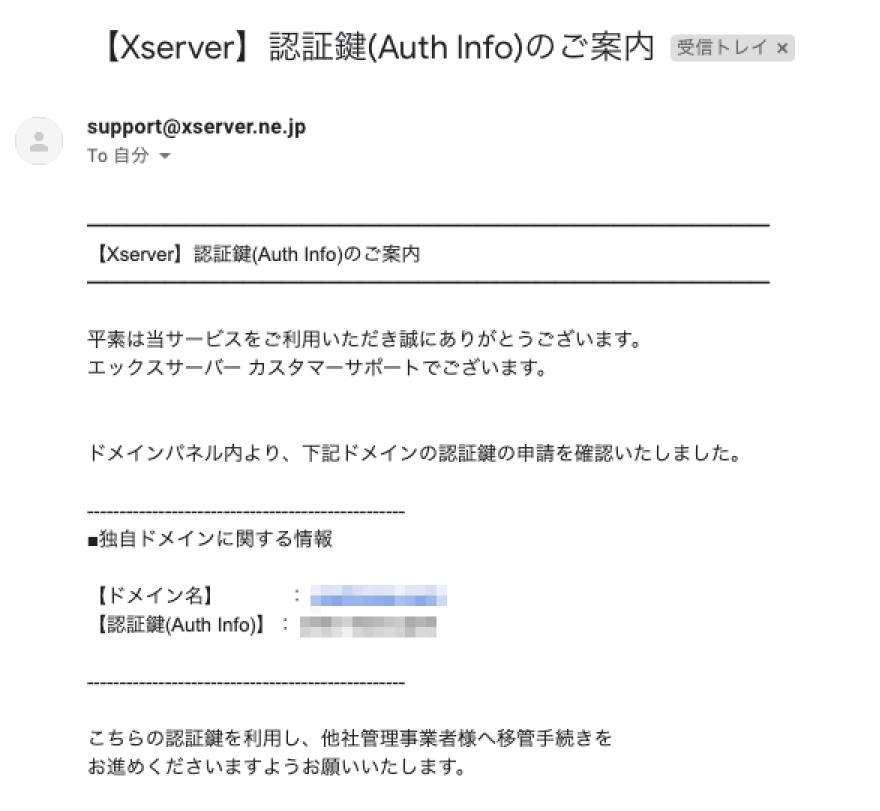
ドメイン名と認証鍵(Auth Info)が記載されているので、この認証鍵をコピーしておきましょう。
エックスドメインの解約
認証コードがわかったので、移管先であるスタードメイン側の作業に移りたいところですが、その前にエックスドメインの解約を行いましょう。
サイドバーの「 解約手続き > 解約 」から「退会・解約申請」のページに遷移します。
「 ドメイン > エックスドメイン 」から「解約申請」ボタンを押します。
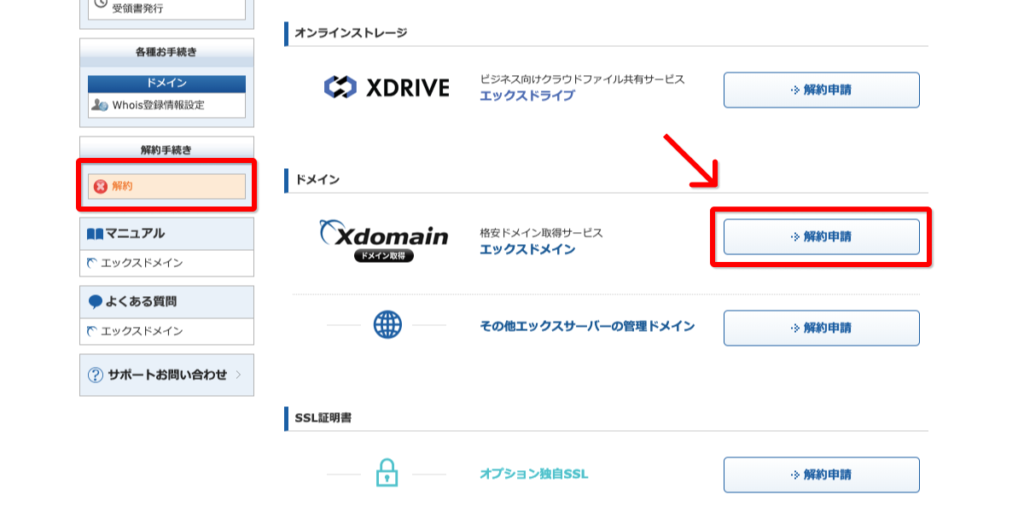
解約するドメインの「解約申請」ボタンを押します。
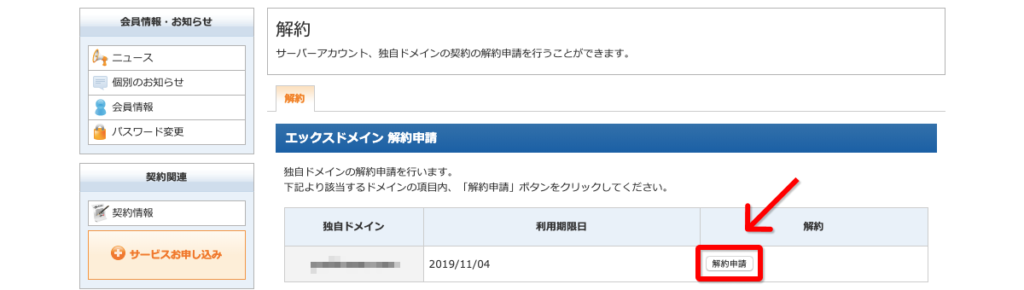
確認画面に遷移し、「ドメインの解約申請(確定)」ボタンを押すと「解約申請を受け付けました。」と表示されます。
登録しているメールアドレスに『【Xserver】ドメイン解約についてのご案内』という件名のメールが届きます。
これでエックスドメインの解約が完了しました。
ちなみに、解約しても有効期限までドメインを管理してもらえるので、管理画面も引き続き利用可能です。
エックスドメインのレジストラロック解除
続いてレジストラロックを解除します。
自分が取得しているにも関わらず、誰かに勝手に移管されてしまうことを防ぐために、移管にはロックがかけられています。
これがロックされたままでは当然移管できないので、解除する必要があります。
ドメインパネルの一番下にある「レジストラロック情報」横の「設定変更」ボタンをクリックします。
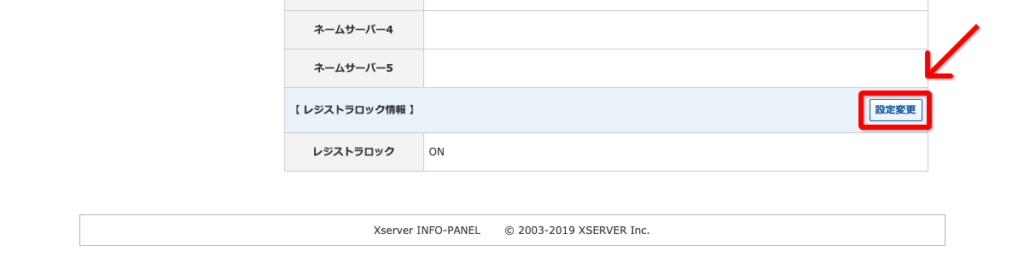
「レジストラロック設定変更」画面に遷移するので、「ロックの解除」ボタンを押します。
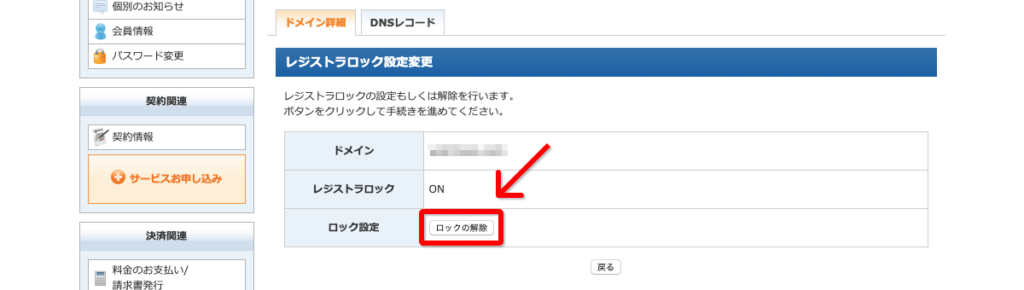
これでレジストラロックが解除されました。
エックスドメイン側(移管元)の作業は完了です。
スタードメイン側(移管先)の作業
スタードメインで移管の申請と決済
次は移管先であるスタードメイン側の作業になります。
スタードメインのメンバー管理ツールにアクセスし、サイドバーの「 スタードメイン管理 > 移管申請 」から「ドメイン移管申請」画面に遷移します。
テキストエリアに移管したいドメインを入力し(.comなどは入力しない)、「.com」「.net」など、該当するものにチェックを入れて、「ドメインチェック」ボタンを押します。
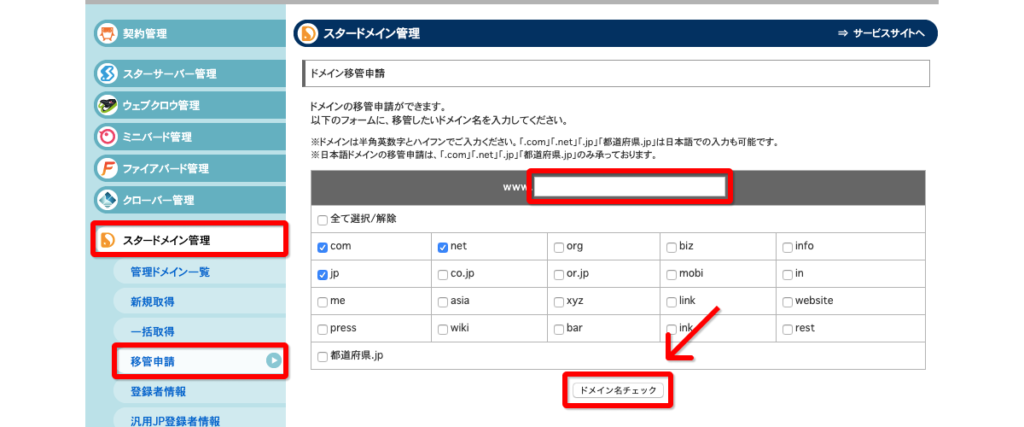
移管できる場合、ドメイン名の横に「移管できます」と表示されるので、隣の「申請する」ボタンを押して移管申請を進めます。

対象ドメインを確認し、「認証キー」「お支払い方法」「暗証番号」を入力します。
「レジストラ選択」は、特にこだわりがなければ、変更せず「Netowl」のままにしておきましょう。
認証キーに入力するのは移管元のエックスドメインからメールで送られてきた「認証鍵(Auth Info)」です。
暗証番号は、ネットオウル登録時に自分で設定した「決済登録情報の暗証番号」のことです。
忘れてしまった場合は、「 決済情報 > 登録情報 > 暗証番号通知 」の「暗証番号通知」から、再通知してもらえます。
規約を読んだ上で、「利用規約に同意する」にチェックを入れ、「確認画面」ボタンをクリックします。
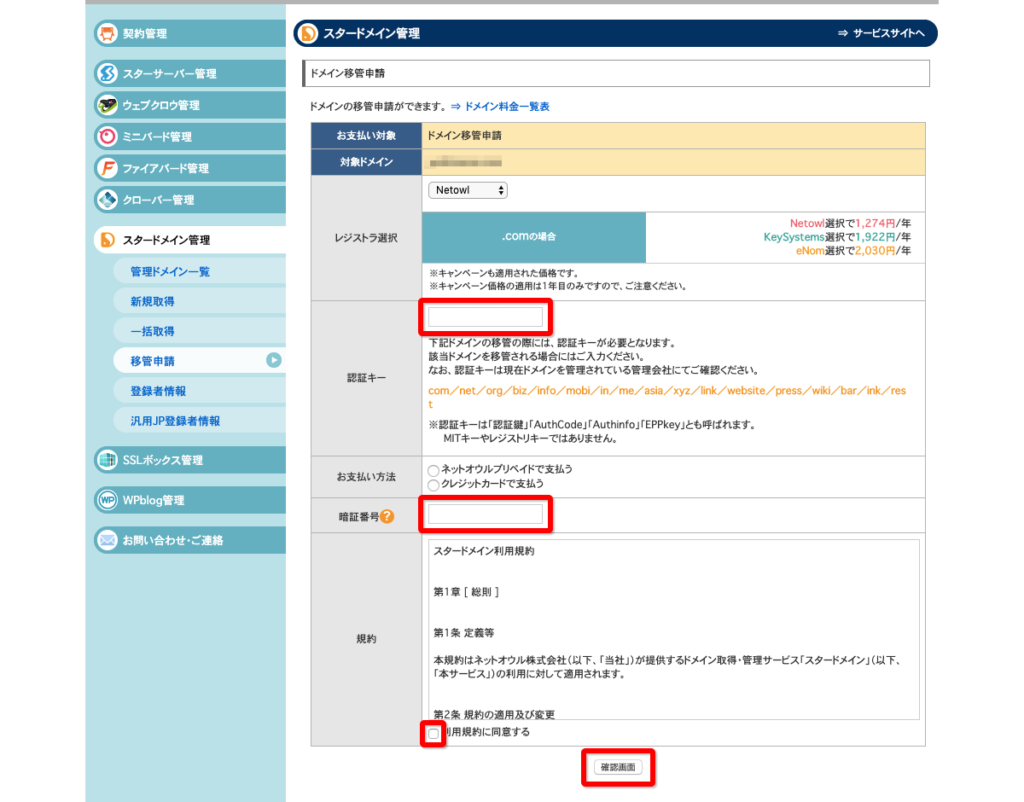
確認画面に遷移するので、内容に問題なければ、「この内容で決済する(確定)」ボタンをクリックします。
ボタンを押すと、移管費用の支払いが確定します。
完了すると、画面遷移し、「決済を完了しました。」と表示されれば、決済が完了しています。
サイドバーの「 スタードメイン管理 > 管理ドメイン一覧 」からドメインを確認できます。
状態に「移管申請中」と表示されていれば、OKです。
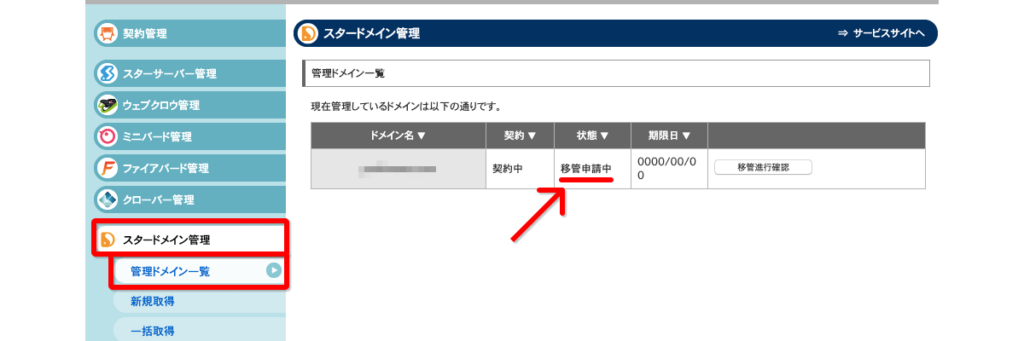
もし、状態が「移管受付」となっている場合、移管元(エックスドメイン 側)の解約手続きやレジストラロック解除ができているか確認した上で、横の「移管申請手続き」ボタンから認証コードを改めて設定してみてください。
それでも変わらなければ、少し待ってみると変わるかもしれません。
移管申請ができたら、移管先であるスタードメイン(ネットオウル)からメールが来るまでしばらく待ちます。
トランスファー申請の承認
ネットオウルに登録しているメールアドレス宛に「【重要】ドメイン名 のトランスファー申請に関するご案内」という件名のメールが届きます。
管理人の場合は、申請から2時間ほど経ってから届きました。
ちなみに、レジストラが「Netowl」の場合は、この件名ですが、「eNom」や「KeySystems」の場合は異なるようです。詳しくはスタードメインのサポートマニュアル ドメインの移管申請 をご確認ください。
メールの案内に従い、記載されたURLにアクセスすると、「ドメインの移管承認」という画面が表示されます。
内容を確認した上で、「移管を承認する[APPROVE](確定)」ボタンを押します。
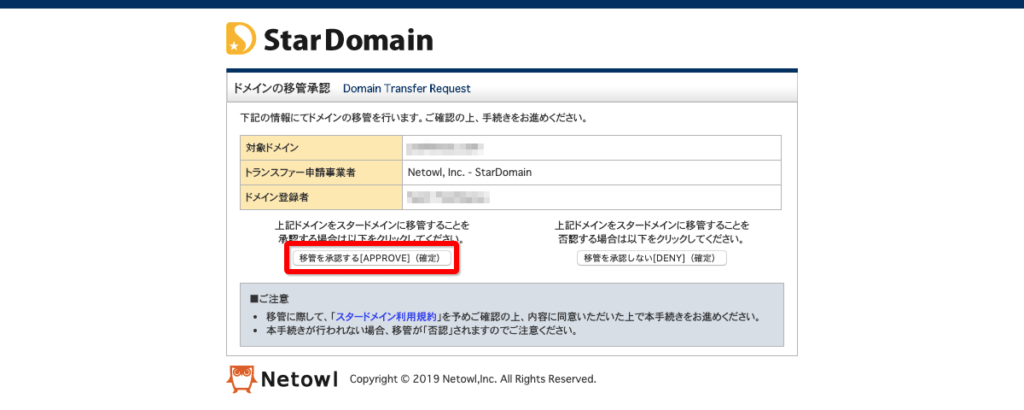
画面が遷移し、「トランスファー申請の承認を完了しました。」と表示されます。
これで移管の手続きは終了です。
ここからは移管が終わるまで待つことになります。
5日程度かかるとのことなので、終わるまで待ちましょう。
管理人の場合は、きっかり5日後に移管が完了し、『【スタードメイン】移管申請ドメイン移管完了のお知らせ』という件名のメールが届きました。
ちなみに、移管してもドメインの有効期間は変わりませんでした。
移管した日から1年に期間が更新されたりはしないんですね。
さいごに
エックスドメインからスタードメインに、ドメイン移管できました!
しかしサーバーはまだエックスサーバー のままなので、サーバーもスターサーバーの方に移行しようと思います。
そちらの手順はまた別途まとめようと思います。