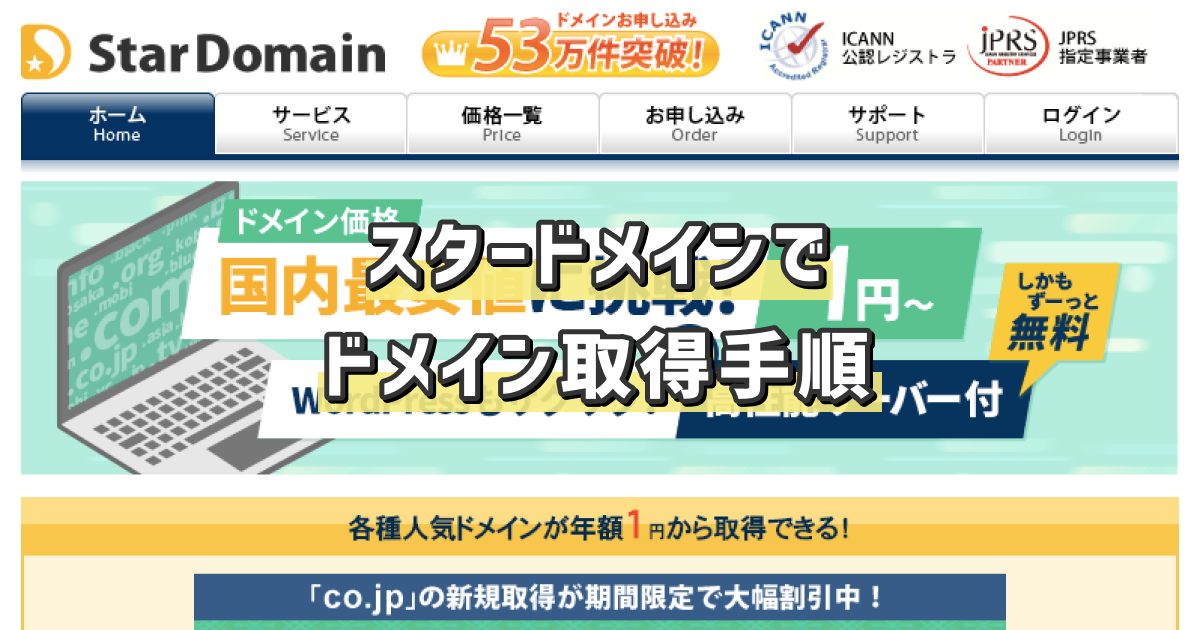
スタードメインでドメインを取得する手順
スタードメインでドメインを取得することに決めたので、さっそく取得してみました。
そんなに迷うようなことはなかったのですが、「レジストラはどれを選べばいいんだろう」とか、「PayPalだと5000円からしかプリペイド買えない!」とか、ちょっとばかし、おやっと思うこともあったので、手順とともに残しておこうと思います。
取得したいドメインが使用できるか検索
スタードメインのトップページの検索窓に、取得したいドメインを入力して、「検索」ボタンをクリックします。
デフォルトで「.com」「.net」「.jp」など、いくつかチェックが入っています。
必要に応じてチェックを付けたり外したりしてくださいね。
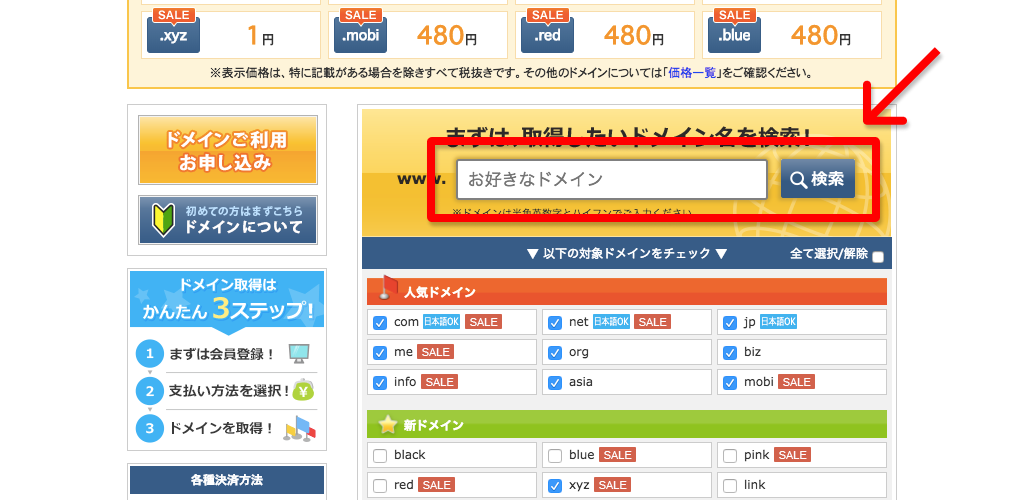
「検索」を押すと、ページ遷移し、検索したドメインが使用可能かどうかが表示されます。
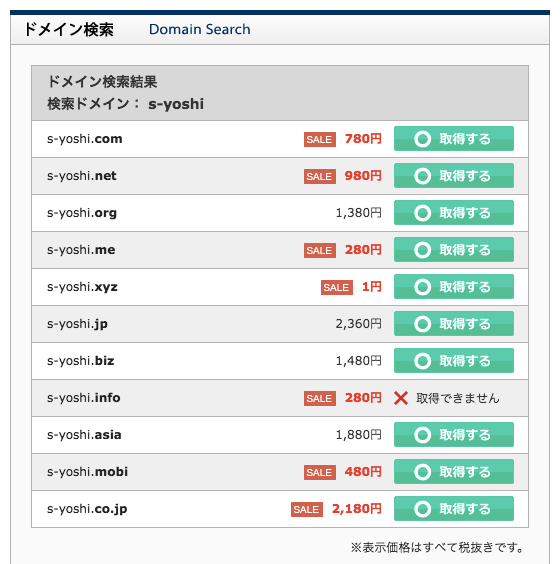
取得できない(すでに別の誰かが取得している)場合は「取得できません」と表示されます。
(残念ながらドメインは早い者勝ちなので、すでに使われている場合は諦めるしかありません……。)
欲しいドメインが取得できる状態だった場合は、横の「取得する」ボタンをクリックして、手続きに移ります。
契約内容の入力
Neowlにログインしていない場合はログインページに遷移するので、メールアドレスとパスワードを入力して「ログイン」します。
アカウントをまだ取得していない場合は、お隣の「新規会員登録」から登録を行います。
ドメイン新規取得画面に遷移したら、「レジストラ選択」「契約年数」「お支払い方法」を選択し、「暗証番号」を入力して、「利用規約に同意する」にチェックを入れて、「確認画面」に移動します。
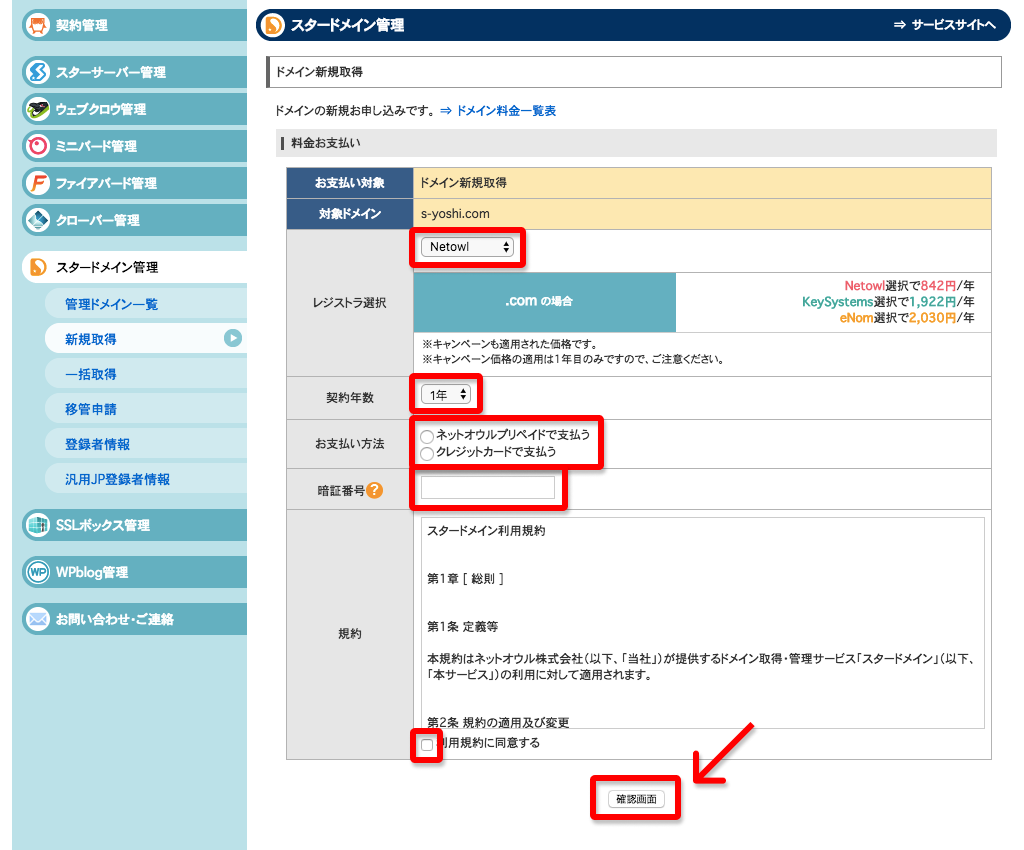
レジストラ選択
特にこだわりがなければ、レジストラは「Netowl」を選択しましょう。
差は取り扱っているドメインの種類と価格くらいです。
「レジストラ」とは、ドメインの管理を行う「レジストリ」への登録を行ってくれるサービスになります。
レジストリとレジストラについては、スタードメインのサービスページに軽く説明があります。
選択できるレジストラについては、スタードメインのサポートマニュアルで説明されています。
契約年数
契約年数は1年から10年まで選択できます。
とりあえず1年でいいと思います。
10年一気に契約したからといって特に安くなるようなことはありません。
絶対に2年以上使うので毎年更新作業がめんどくさい!ということであれば2年以上を選択すると楽かもしれませんね。
お支払い方法
ここで選択できるのは、ネットオウルプリペイドかクレジットカード支払いのどちらかになります。
銀行振込、コンビニ決算、PayPalを利用する場合は、ネットオウルプリペイドを購入(チャージ)し、そのプリペイドから支払う、という形になります。
ネットオウルプリペイド購入(チャージ)は、銀行振込、コンビニ決算、クレジットカードの場合は500円からできますが、PayPalの場合は5000円からとなるので注意してください。
支払いについて、ネットオウルのマニュアル:決済方法についてに詳しく記載されているので、気になる方は見てみてください。
暗証番号
オレンジ色の「?」にオンマウスすると説明が表示されますが、この暗証番号とは、自分で設定した「決済登録情報の暗証番号」のことだそうです。
忘れてしまった場合は、「 決済情報 > 登録情報 > 暗証番号通知 」の「暗証番号通知」から、再通知してもらうことができるようです。
契約内容を確認して確定
確認画面で契約内容を確認し、問題なければ画面下の「この内容で決済する(確定)」を押します。
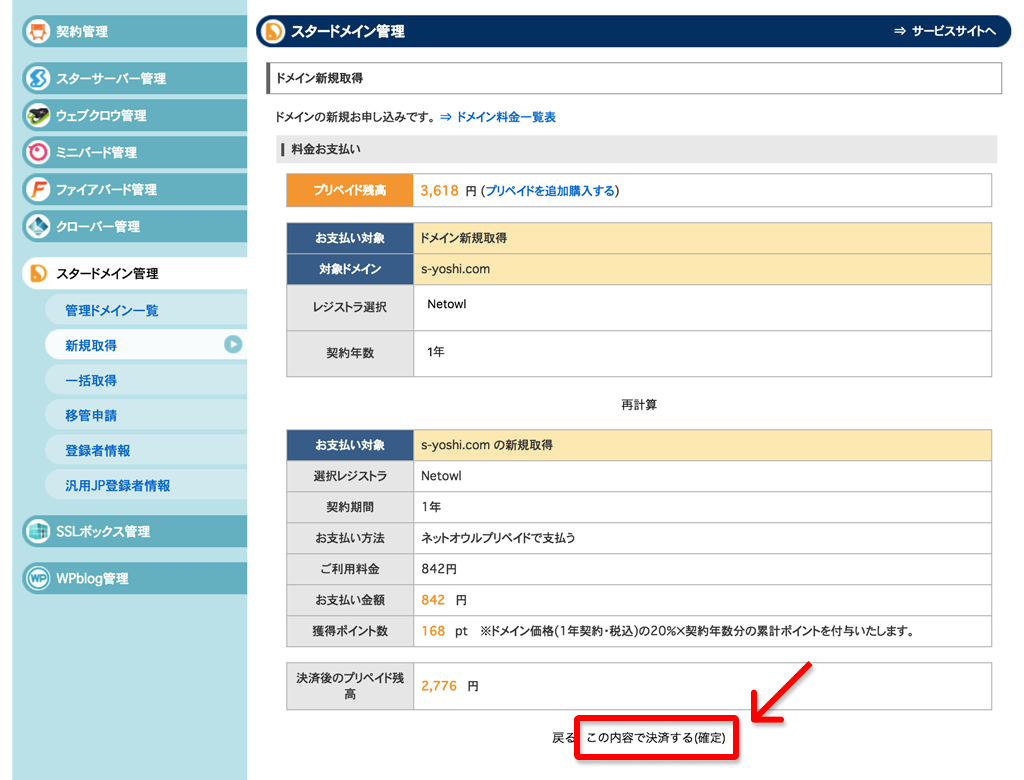
画面遷移して「ドメイン新規取得を完了しました。」と画面に表示されれば完了です!

さいごに
スタードメインを取得すると使える無料のサーバーは、Netowlのメンバー管理ツールから、「 スタードメイン管理> ドメイン管理ツール 」から管理ツールに移動して、
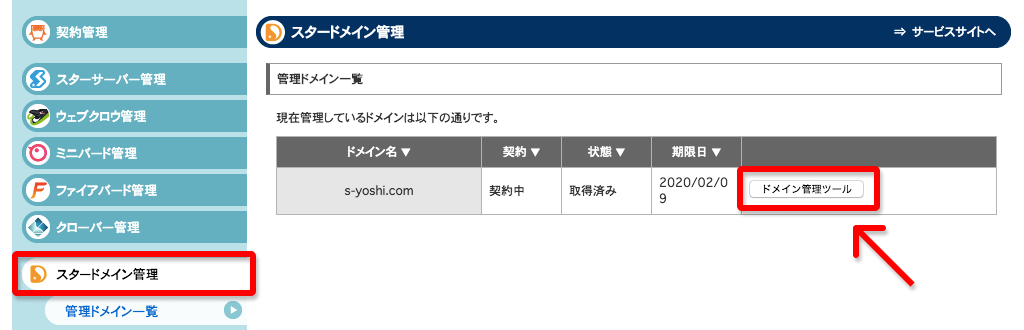
下の方の「 無料レンタルサーバー powered by StarServer >ご利用お申し込み 」の「無料レンタルサーバーのお申し込み(スターサーバー管理) 」ボタンから手続きできます。
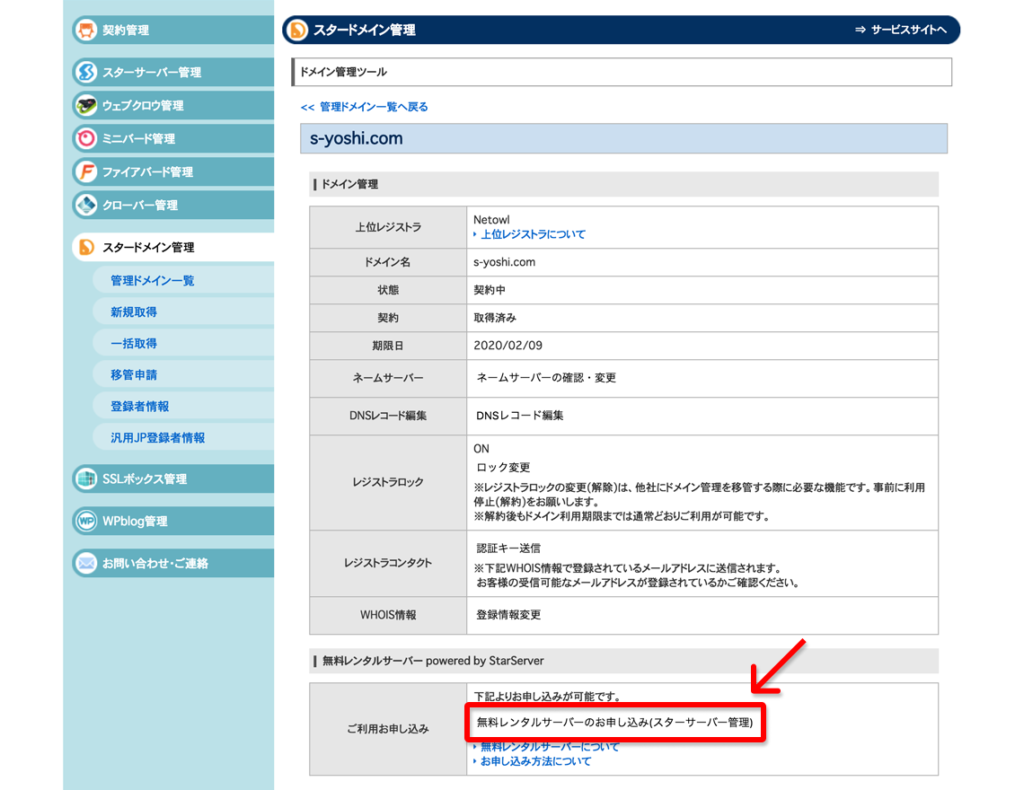
詳しい手順はスターサーバーのマニュアルにしっかり書いてあるので、もし迷うようなことがあったら参考にしてみてくださいね。