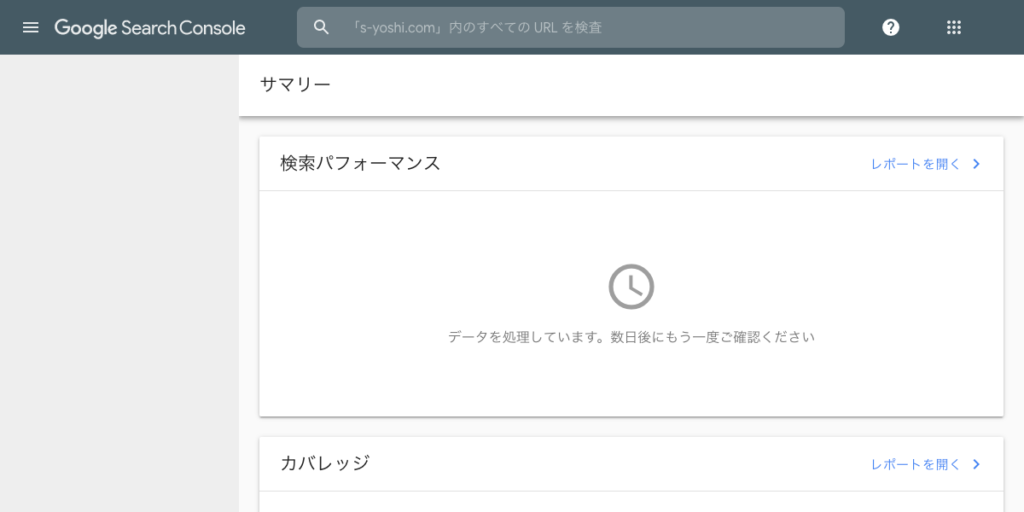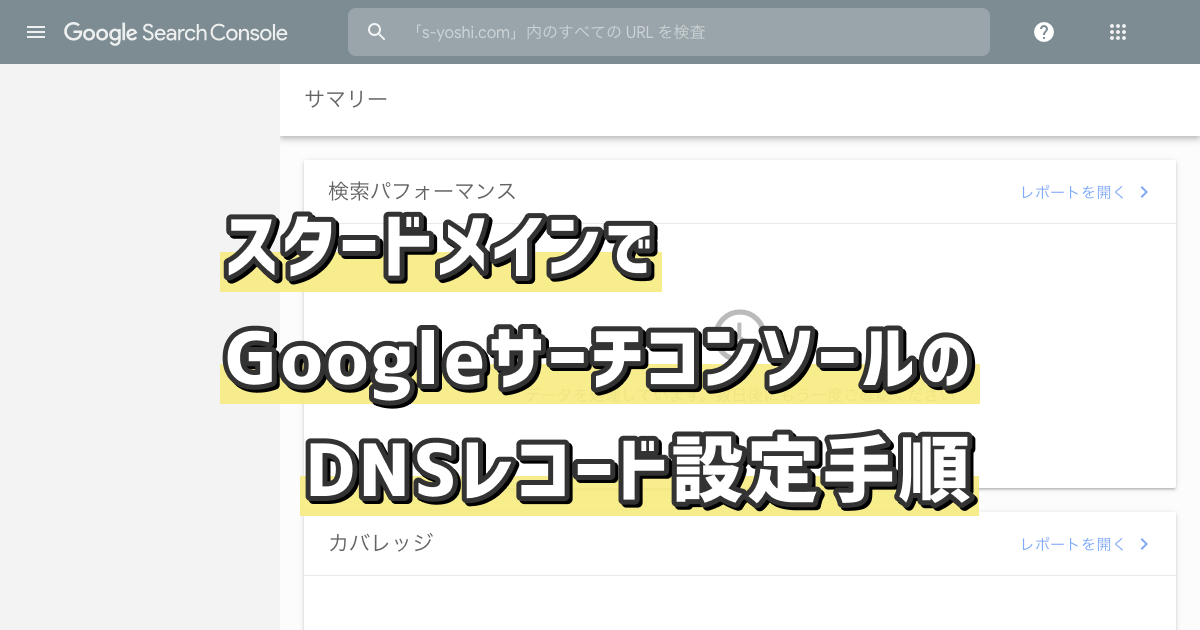
スタードメインでGoogleサーチコンソールのDNSレコード設定手順
グーグルサーチコンソール(Google Search Console)にアクセスしたところ、「このプロパティへのアクセス権がありません」と表示されて、ちょっとびっくりしてしまいました。
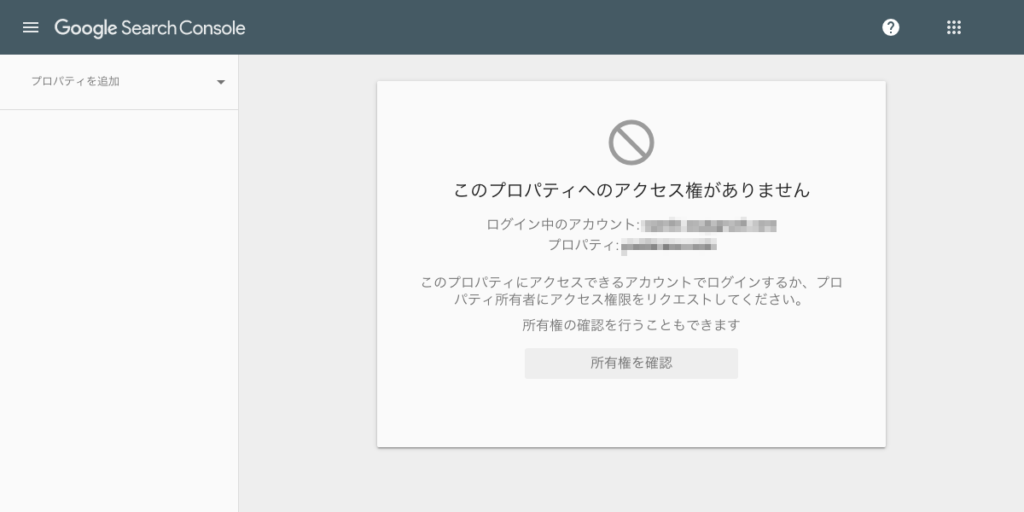
サーバー移管した後、特に何もしなかったので、そのせいかもしれません。
スタードメインの方でDNSレコードを編集したことがなかったので、備忘録も兼ねて、手順を記載しておきます。
(ちなみに、上のスクリーンショットのような画面が表示されても、焦らず「所有権を確認」ボタンから再度DNSレコードを設定し直せば大丈夫です。)
Googleサーチコンソール側で「TXT レコード」取得
Googleサーチコンソールに初めて登録される場合は、Google Search Consoleのページの「今すぐ開始」ボタンから、Googleアカウントでログインしてください。
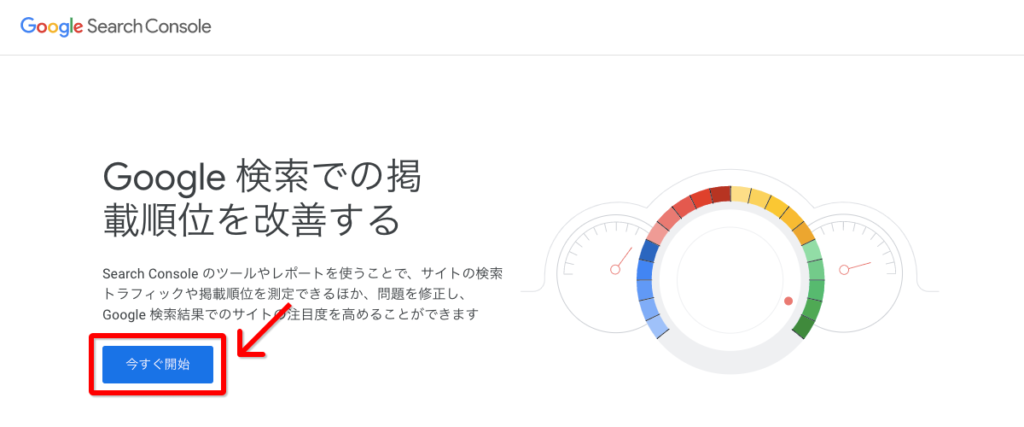
ログインができたら、「Google Search Console へようこそ」という画面が表示されると思います。
「ドメイン」か「URL プレフィックス」か選べますが、今回は、ドメインのページ全てを解析したいので、「ドメイン」の方を選択します。
解析したいWebページのドメインを、入力して、「続行」をクリックします。
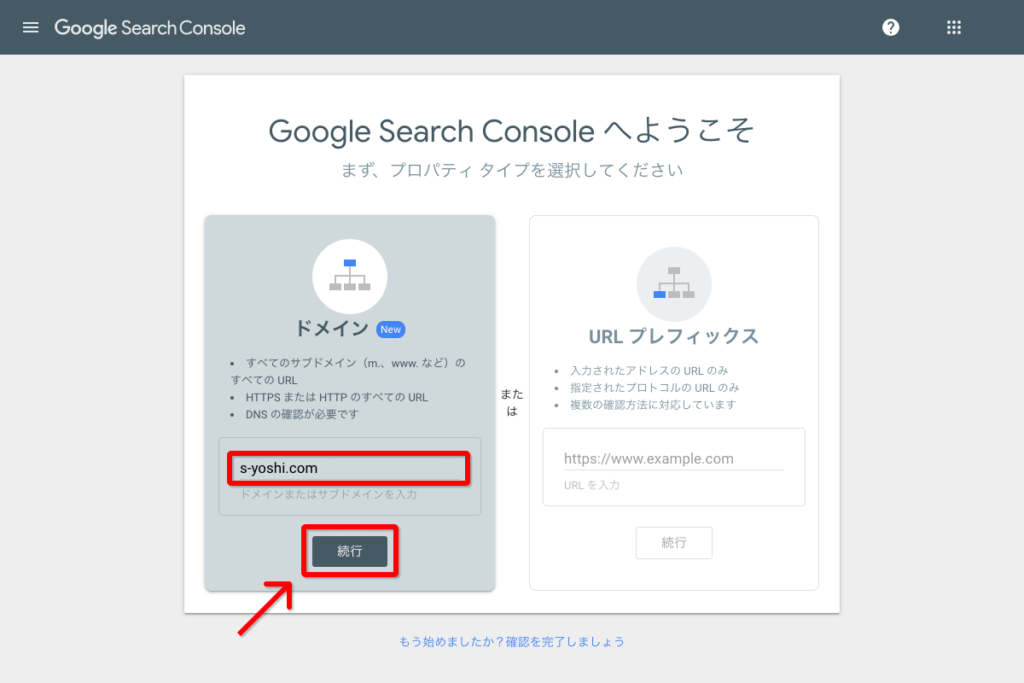
少し待つと、「DNS レコードでのドメイン所有権の確認」というポップアップが表示されます。
このTXT レコードを使うことになるので、「コピー」ボタンを押してコピーしておきましょう。
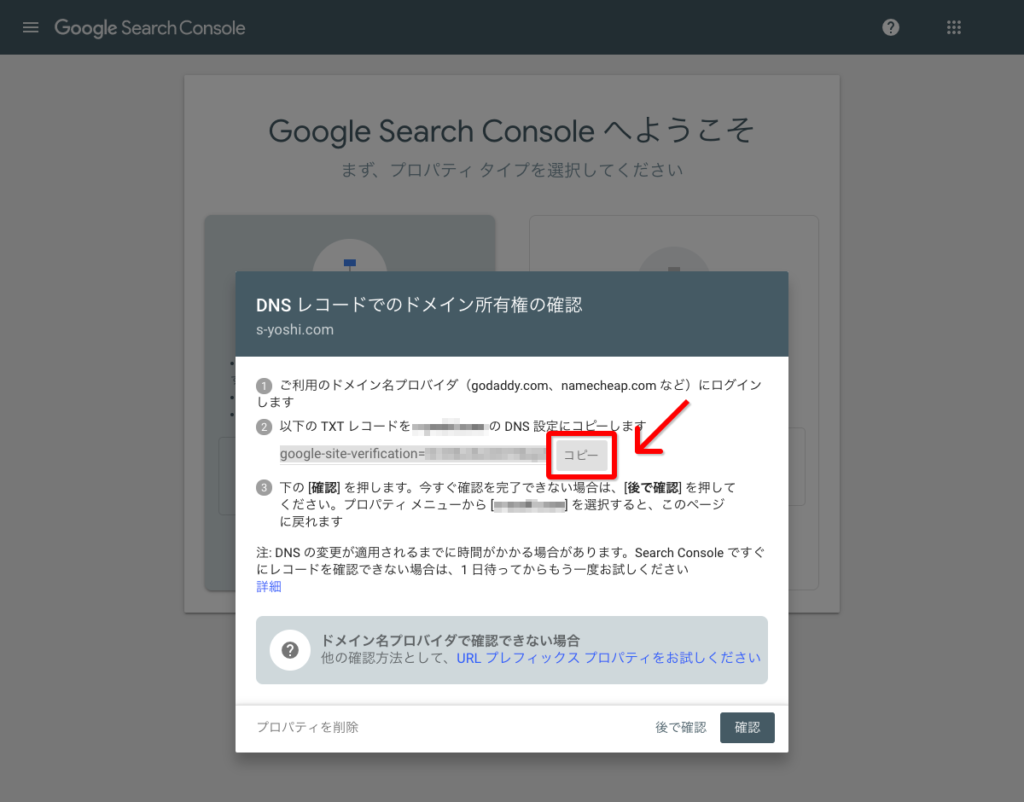
この画面は、開いたまま残しておくと、レコード設定後の確認手順がスムーズに行えます。
スタードメイン側で「TXT レコード」追加
Netowlのメンバー管理ツールから、「 スタードメイン管理 > 管理ドメイン一覧 」へアクセスし、DNS設定を行うドメインの「ドメイン管理ツール」へ遷移します。
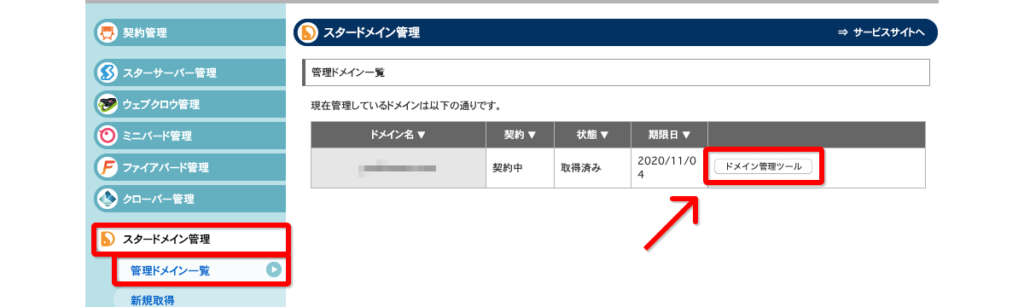
「DNSレコード編集」ボタンをクリックします。
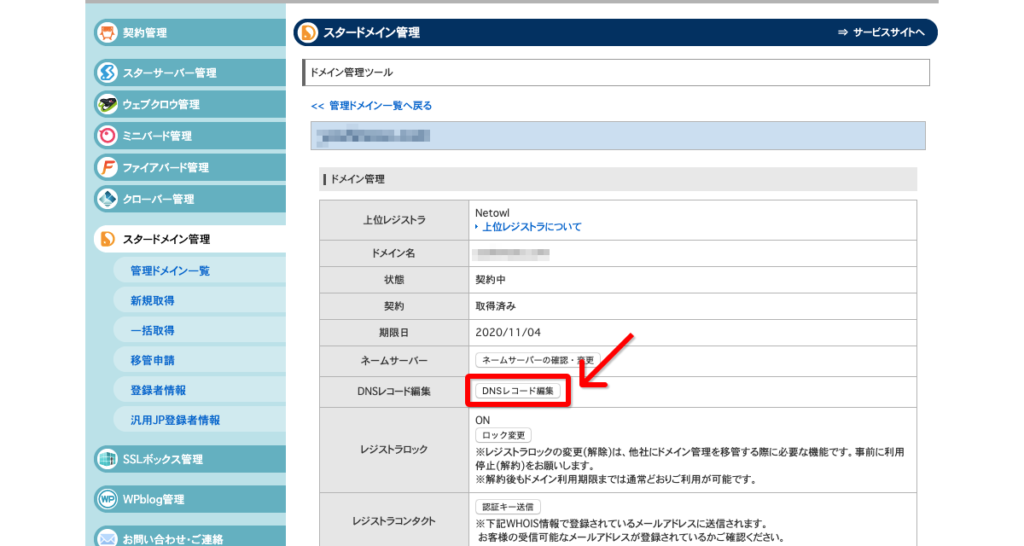
すでにいくつか登録されていました。
Googleサーチコンソールのレコードは登録したことがないので、「レコード追加」タブをクリックして、新たに追加していきます。
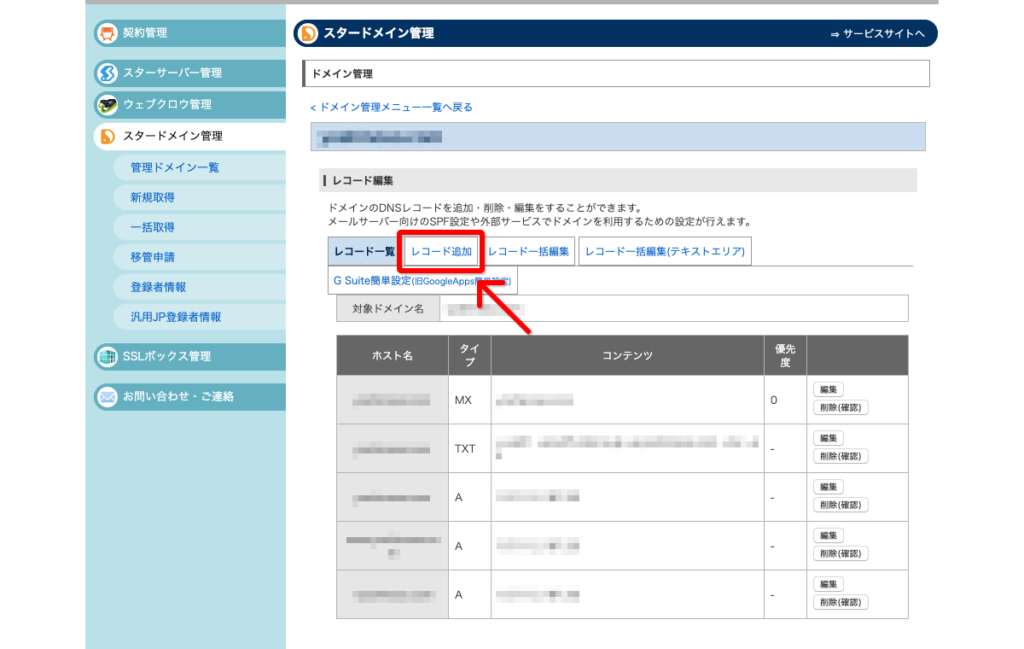
タイプは「TXT(テキスト)」を選択し、
コンテンツに、GoogleサーチコンソールでコピーしたTXTレコードを貼り付けます。
優先度はMXレコードではないので特に変更しなくて大丈夫です。
入力したら、「確認画面」ボタンを押します。
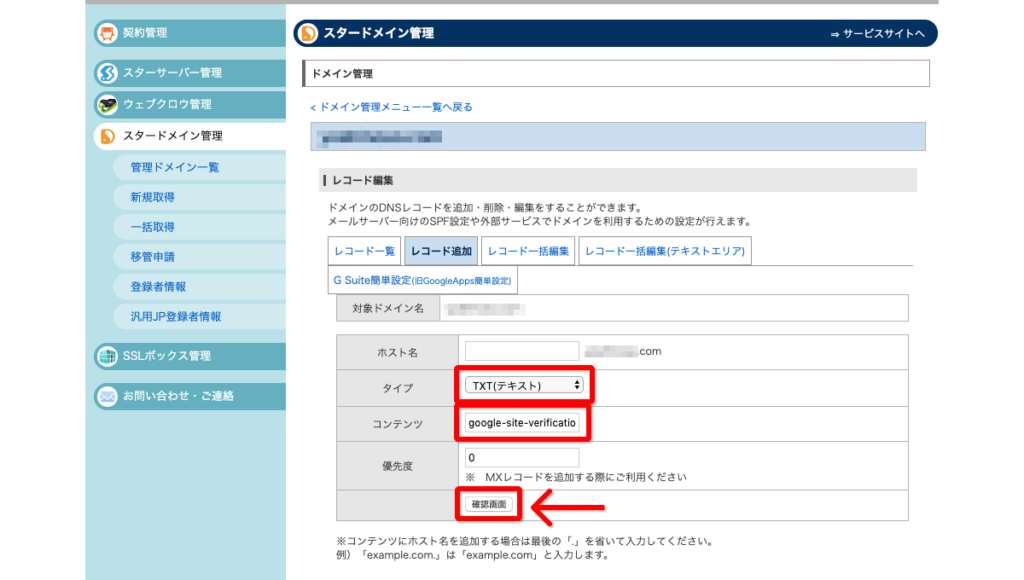
入力内容の確認画面へ遷移するので、問題なければ「確定する」ボタンを押しましょう。
「レコードの追加を完了しました。」と表示されればOKです。
Googleサーチコンソールで確認
TXTレコードを取得したGoogleサーチコンソールの画面に戻り、「DNS レコードでのドメイン所有権の確認」ポップアップの「確認」ボタンをクリックします。
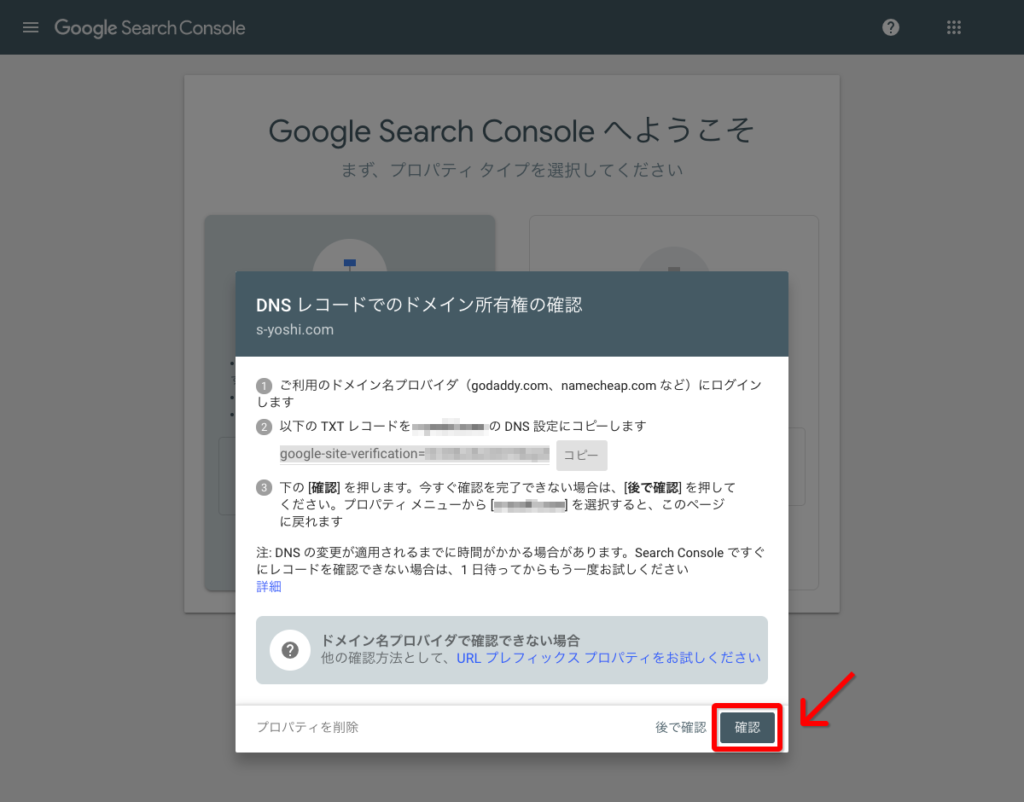
TXTレコードが設定できていれば、「所有権を確認しました」と表示されます。
「プロパティに移動」を押すと、Googleサーチコンソールの画面に遷移します。
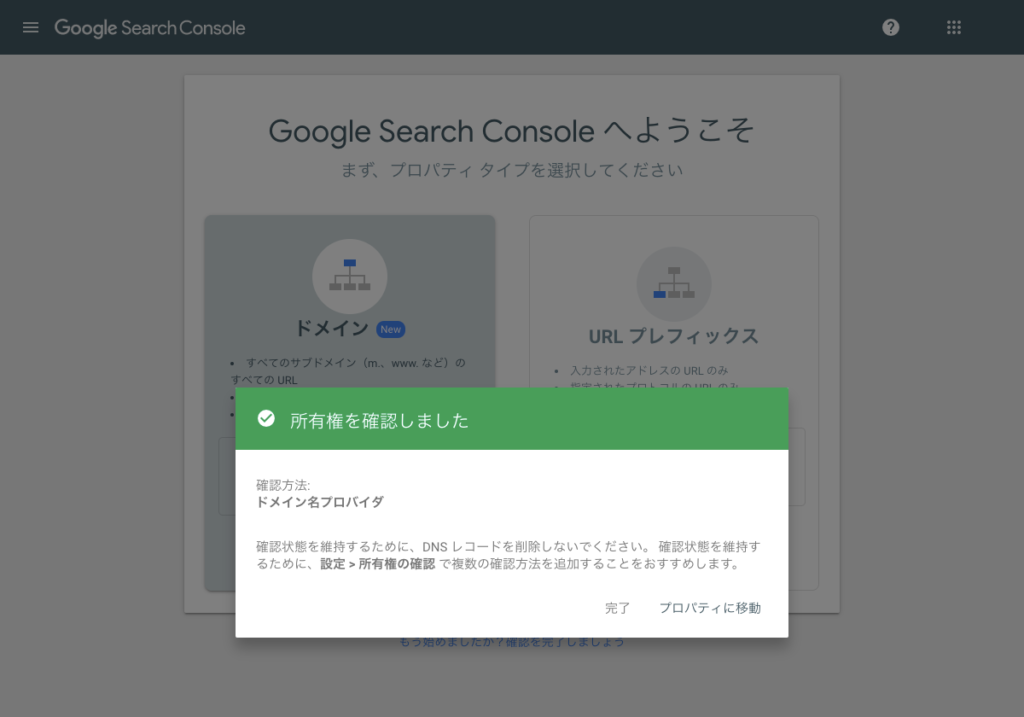
データの取得には時間がかかるようで、数日間は結果を見ることができません。
何日か待って再びアクセスしてみましょう。